
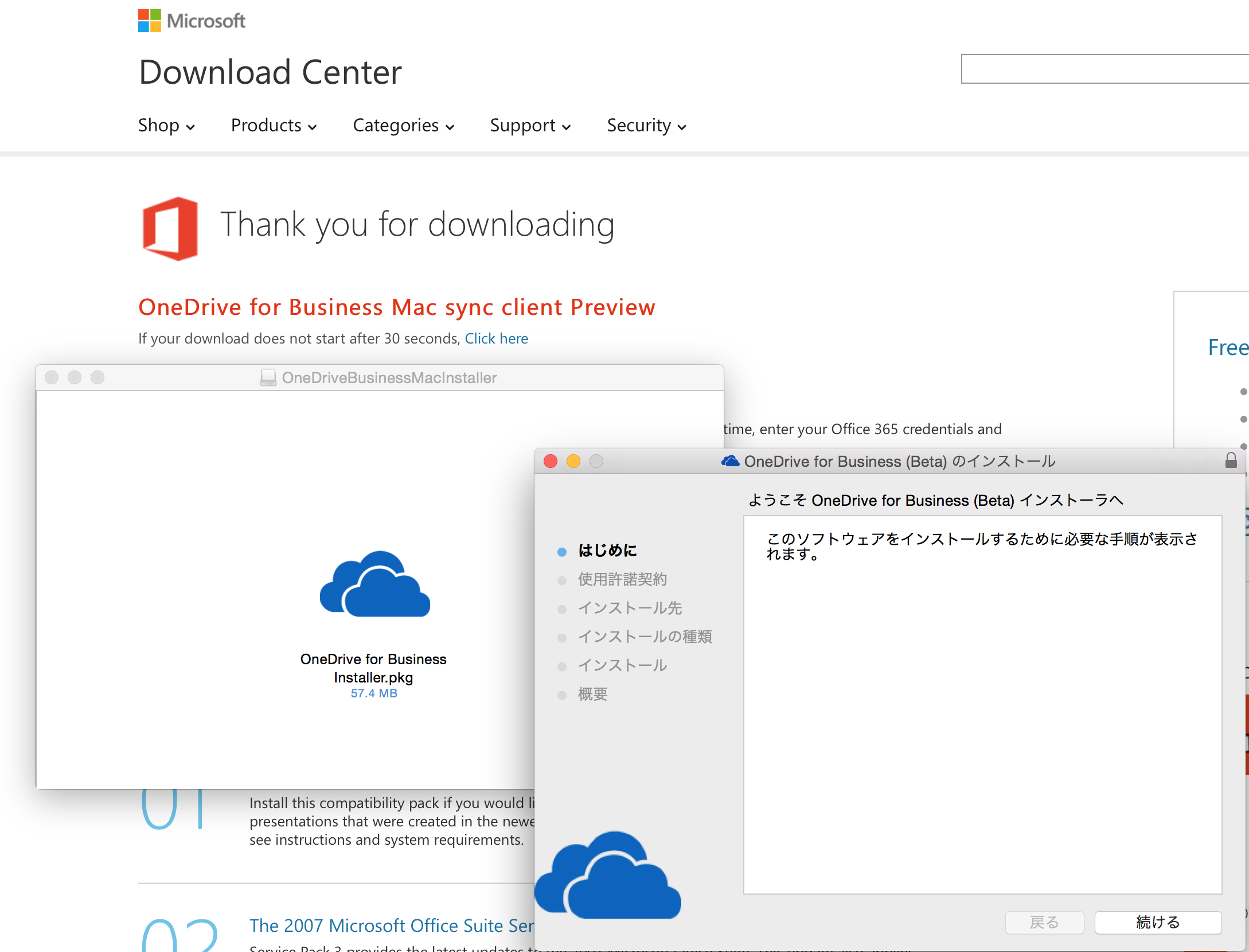
Teams are automatically provisioned for every CRN course. You'll get M365 Email for students when you create your NetLink ID.Īfter you have signed up, login to your UVic Microsoft 365 account at with your NetLinkID passphrase.
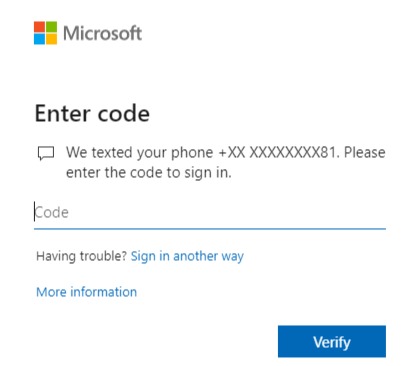
Sign up for your UVic Microsoft 365 account at .īy September 2022, students will no longer have to opt-in for email. There is no charge for this service for current UVic students, faculty, or staff.
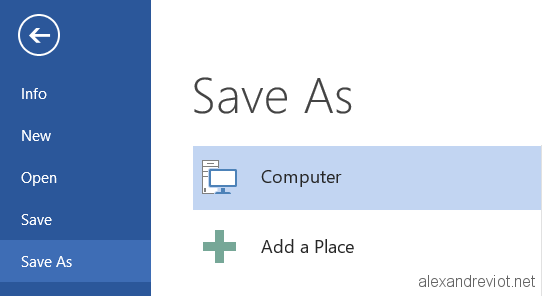
Microsoft 365 will enable University of Victoria faculty, staff, and students to create, share, and collaborate securely on any device. Microsoft 365 is a cloud-based service that combines Microsoft Office apps such as Word, Excel, and PowerPoint with cloud services like OneDrive, Microsoft Stream, and Microsoft Teams.
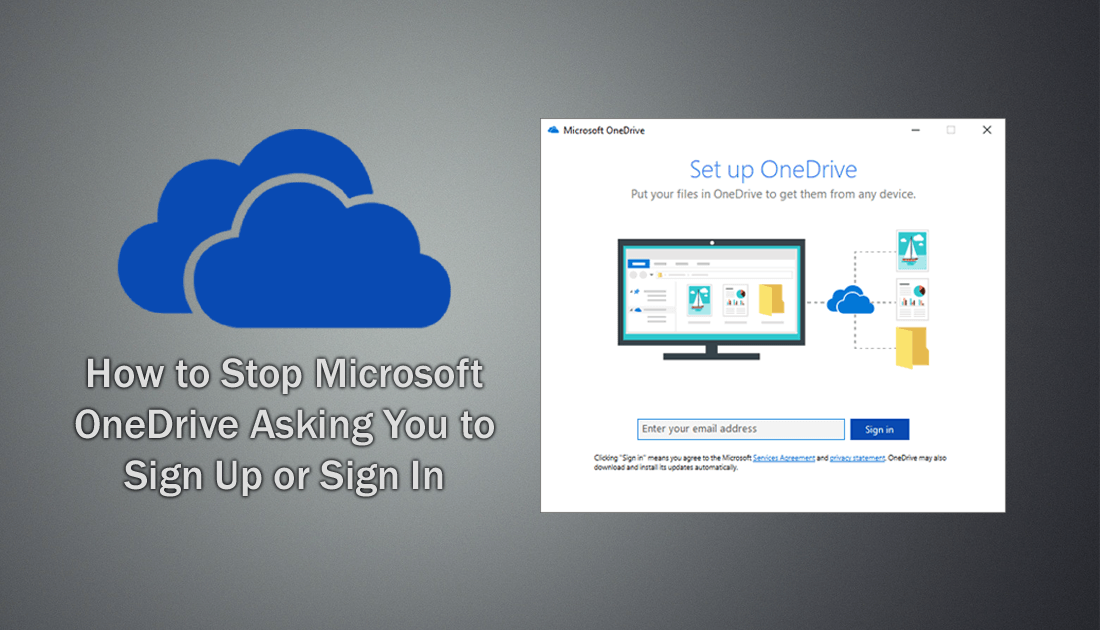
If you have an Office 365 subscription you’ve got access to a terabyte of space, and it works pretty well.University Systems rolled out Microsoft Office 365 for the UVic community in May 2020. Microsoft 365 is available to all current students, staff, and faculty. Or You Could Use OneDrive, PerhapsĪlternatively, you could actually use OneDrive if you want. Note: If you’re using the Pro version of Windows, you’ll need to use a group policy fix to remove OneDrive from the File Explorer sidebar, but for Home users and if you just want this to stop popping up and annoying you at startup, uninstalling should be fine. Head into Settings (press Windows+I), click the “Apps” option, find Microsoft OneDrive under the “Apps & Features” section, and then click the “Uninstall” button. Rather than disable something you plan to never use, the nuclear option is to simply uninstall it. RELATED: How to Disable OneDrive and Remove It From File Explorer on Windows 10 Never Gonna Use OneDrive? You Can Just Uninstall It The next time you reboot your PC, that annoying OneDrive login window should be gone. Give it a good whack with the Disable button, and you’re all done. In Task Manager, choose the “More Details” option at the bottom, and then flip over to the Startup tab, where you’ll see the offending line item.


 0 kommentar(er)
0 kommentar(er)
